Outlook2013の設定変更方法
1. Outlook 2013を起動します
2. 【ファイル】<→【情報】→【アカウント設定】→【アカウント設定(A)】の順にクリックします
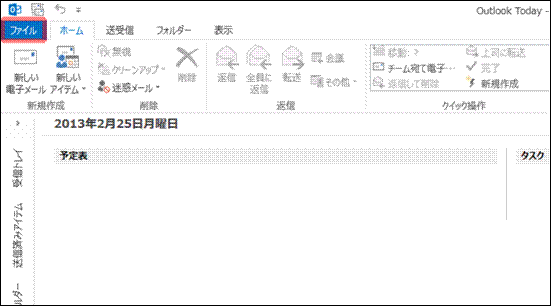
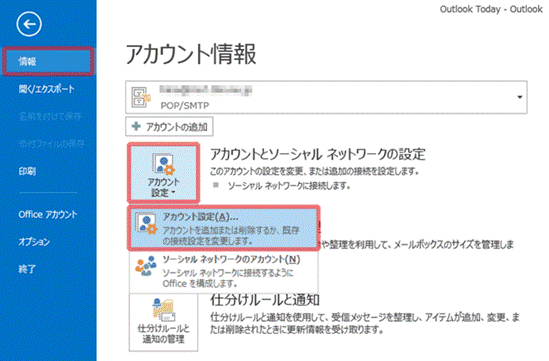
3. 【電子メール アカウント】が表示されます。変更したいメールアドレスを選択し、【変更(A)】をクリックします。
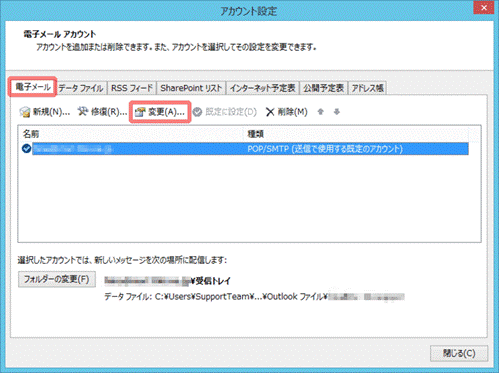
4. 【POPとIMAPのアカウント設定】が表示されますので、対象となる設定情報を変更します。
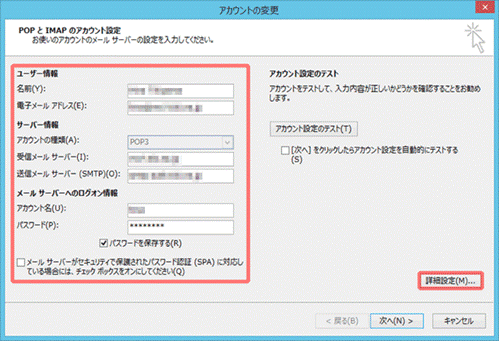
【POPとIMAPのアカウント設定】の各設定項目について並びに、変更が必要な項目(赤字下線付き)は以下になります。
ユーザー情報
|
項目名 |
設定値 |
|
名前 |
任意のお名前 |
|
電子メール アドレス |
メールアドレス |
サーバー情報
|
項目名 |
設定値 |
|
アカウントの種類 |
POP3 |
|
受信メール サーバー (POP3) |
pop.kurikoma.or.jp (kurikoma.or.jpから変更になります) |
|
送信メール サーバー (SMTP) |
smtp.kurikoma.or.jp (kurikoma.or.jpから変更になります) |
メール サーバーへのログオン情報
|
項目名 |
設定値 |
|
アカウント名 |
メールアドレスすべて(xxxxxx@kurikoma.or.jpの形) |
|
パスワード |
メールパスワード |
|
パスワードを保存する |
チェックする |
|
メールサーバーがセキュリティで保護されたパスワード認証 (SPA) に対応している場合には、チェック ボックスをオンにしてください |
チェックなし |
変更が終わったら、【詳細設定(M)】ボタンをクリックします。
5. 「インターネット電子メール設定」の画面が表示されます。「送信サーバー」タブをクリックし、以下のように設定します。
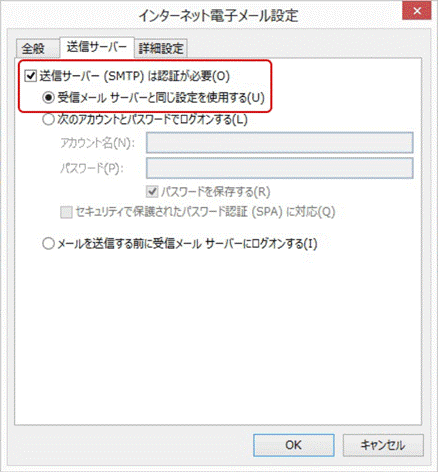
|
項目名 |
設定値 |
|
送信サーバー (SMTP) は認証が必要 |
チェックする |
|
受信メールサーバーと同じ設定を使用する |
チェックする |
6. 「詳細設定」タブをクリックし、以下のように設定します。
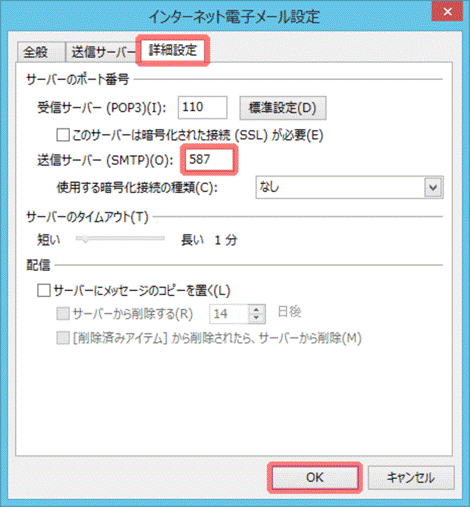
|
項目名 |
設定値 |
|
受信サーバー (POP3) |
110 |
|
このサーバーは暗号化された接続 (SSL) が必要 |
チェックなし |
|
送信サーバー (SMTP) |
587 ※初期値が25等となっている場合には、変更してください。 |
|
使用する暗号化接続の種類 |
なし |
その他の項目は任意で設定します。
内容を確認の上、[OK]ボタンをクリックします。
7. 【POPとIMAPのアカウント設定】の画面に戻ったら、「[次へ]ボタンをクリックしたらアカウント設定をテストする」のチェックが入っていることを確認した上で、[次へ]をクリックします。
![]()
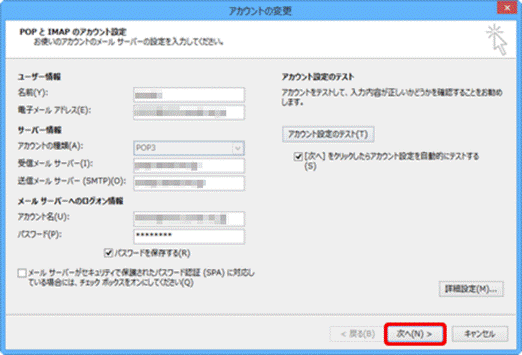
8. 【テスト アカウント設定】が開き、チェックが行われます。各タスクの状況が「完了」になれば、設定が正しく行われていることを示します。【閉じる】ボタンをクリックします。
※エラーがある場合には、再度設定をご確認下さい。
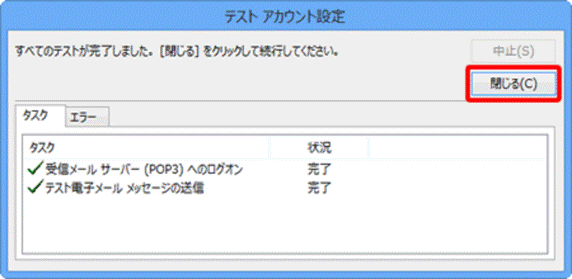
9. 「すべて完了しました」の画面が表示されたら、[完了]ボタンをクリックします。
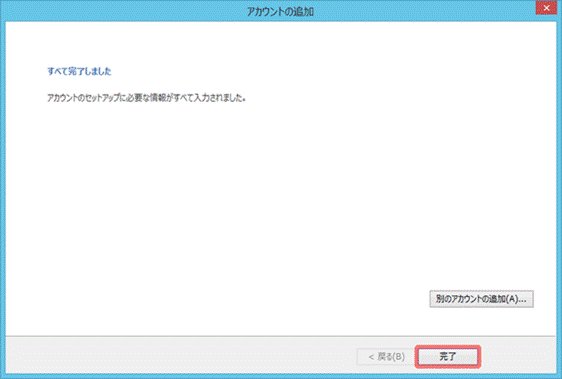
以上で設定確認は完了です。